| کلید میانبر | مفهوم | اقدام |
|---|
| c |
نوشتن |
به شما امکان میدهد پیام جدیدی بنویسید. Shift + c به شما امکان میدهد پیامی را در یک پنجره جدید بنویسید. |
| d |
نوشتن در برگه جدید |
پنجره نوشتن جدیدی را در یک برگه جدید باز میکند. |
| / |
جستجو |
مکاننمایتان را در جعبه جستجو قرار میدهد. |
| k |
انتقال به مکالمه جدیدتر |
مکاننمایتان را به یک مکالمه جدیدتری میبرد یا آن را باز میکند. برای بزرگ کردن گفتگو، روی Enterضربه بزنید. |
| j |
انتقال به مکالمه قدیمیتر |
مکاننمایتان را به قدیمیترین مکالمه بعدی منتقل میکند یا آن را باز میکند. برای بزرگ کردن گفتگو، رویEnter ضربه بزنید. |
| n |
پیام جدیدتر |
در «نمای مکالمه»، مکاننمایتان را به پیام جدیدتر منتقل میکند. برای بزرگ کردن یا کوچک کردن پیام، میتوانید روی Enter ضربه بزنید. |
| p |
پیام قبلی |
در «نمای مکالمه»، مکاننمایتان را به پیام قدیمیتر منتقل میکند. برای بزرگ کردن یا کوچک کردن پیام، میتوانید روی Enter ضربه بزنید. |
| ` |
رفتن به بخش بعدی صندوق ورودی |
اگر از یک سبک صندوق ورودی دارای برگهها یا بخشهای مختلف استفاده میکنید، میتوانید به سرعت به بخش بعدی بروید. |
| ~ |
رفتن به بخش قبلی صندوق ورودی |
اگر از یک سبک صندوق ورودی دارای برگهها یا بخشهای مختلف استفاده میکنید، میتوانید به سرعت به بخش قبلی بروید. |
| o یا Enter |
باز کردن |
مکالمهتان را باز میکند. همچنین اگر در نمای مکالمه باشید، پیامی را بزرگ یا کوچک میکند. |
| u |
بازگشت به فهرست مکالمه |
صفحهتان را بازخوانی میکند و شما را به صندوق ورودی یا فهرست مکالمهها میبرد. |
| e |
بایگانی |
مکالمهتان را از هر نمایی بایگانی میکند. |
| m |
نادیده گرفتن |
مکالمه را بایگانی میکند، و در نتیجه هیچکدام از پیامهای بعدی به صندوق ورودی نمیروند، مگر اینکه مستقیماً یا به عنوان گیرنده یا رونوشت برای خودتان ارسال شوند. اطلاعات بیشتر. |
| x |
انتخاب مکالمه |
به صورت خودکار یک مکالمه را بررسی و انتخاب میکند به نحوی که میتوانید آن مکالمه را بایگانی کنید، برچسبی به آن اختصاص دهید، یا از منوی کشویی اقدامی را انتخاب کنید تا بر روی آن مکالمه اعمال شود. |
| s |
ستارهگذاری یک پیام یا مکالمه |
ستارهای را به یک پیام یا مکالمه اضافه میکند، یا ستاره آنها را حذف میکند. ستارهها به شما امکان میدهند وضعیت ویژهای را به پیام یا مکالمهای اختصاص دهید. |
| + |
علامتگذاری به عنوان مهم |
با علامتگذاری پیامهای دارای طبقهبندی نادرست، به Gmail کمک میکند بفهمد چه مواردی برایتان مهم هستند. (مخصوص صندوق ورودی اولویتی) |
| - |
علامتگذاری به عنوان غیرمهم |
با علامتگذاری پیامهای دارای طبقهبندی نادرست، به Gmail کمک میکند بفهمد چه مواردی برایتان مهم نیستند. (مخصوص صندوق ورودی اولویتی) |
| ! |
گزارش هرزنامه |
پیام را به عنوان هرزنامه علامتگذاری میکند، و آن را از فهرست مکالمهتان حذف میکند. |
| r |
پاسخ |
به فرستنده پیام پاسخ میدهد. Shift + r به شما امکان میدهد در پنجرهای جدید به پیام پاسخ دهید. (فقط در «نمای مکالمه» قابل استفاده است.) |
| a |
پاسخ به همه |
به همه گیرندگان پیام پاسخ میدهد. Shift + a به شما امکان میدهد به تمام گیرندگان پیام در پنجرهای جدید پاسخ دهید. (فقط در «نمای مکالمه» قابل استفاده است.) |
| f |
بازارسال |
پیامی را بازارسال میکند. Shift + f به شما امکان میدهد پیامی را در یک پنجره جدید بازارسال کنید. (فقط در «نمای مکالمه» قابل استفاده است.) |
| Esc |
خروج از فیلد ورودی |
مکاننما را از فیلد ورودی فعلیتان برمیدارد. |
Ctrl + s
Mac: ⌘ + s |
ذخیره پیشنویس |
هنگام نوشتن پیام، نوشتار فعلی را به عنوان پیشنویس ذخیره میکند. کلید Ctrl/⌘ را پایین نگه دارید و در همین حال s را فشار دهید، همچنین در هنگام استفاده از این میانبر حتماً مکاننما را در یکی از فیلدهای نوشتاری قرار دهید، در صفحه نوشتن یا در هرکدام از فیلدهای «به»، «رونوشت»، «رونوشت مخفی» یا «موضوع». |
| # |
حذف |
مکالمه را به حذف شدهها منتقل میکند. |
| l |
برچسب |
منوی برچسبها را برای برچسبگذاری مکالمه باز میکند. |
| v |
انتقال به |
مکالمه را از صندوق ورودی به یک برچسب متفاوت، هرزنامه یا حذف شدهها منتقل میکند. |
| Shift + i |
علامتگذاری به عنوان خوانده شده |
پیامتان را به عنوان «خوانده شده» علامتگذاری میکند، و به یک پیام جدیدتر میرود. |
| Shift + u |
علامتگذاری به عنوان خوانده نشده |
پیامتان را به عنوان «خوانده نشده» علامتگذاری میکند، تا بتوانید بعداً به آن برگردید. |
| [ |
حذف از نمای فعلی و رفتن به قبلی |
برچسب نمای فعلی را از مکالمهتان حذف میکند، و به مکالمه قدیمیتر میرود. |
| ] |
حذف از نمای فعلی و رفتن به بعدی |
برچسب نمای فعلی را از مکالمهتان حذف میکند، و به مکالمه جدیدتر میرود. |
| { |
بایگانی و رفتن به قبلی |
مکالمه فعلی را بایگانی میکند و به مکالمه قدیمیتر منتقل میشود. |
| } |
بایگانی و رفتن به بعدی |
مکالمه فعلی را بایگانی میکند و به مکالمه بعدی میرود. |
| z |
واگرد |
در صورت امکان، اقدام قبلیتان را لغو میکند (برای اقدامهایی کاربرد دارد که پیوند «واگرد» دارند). |
| Shift + n |
بهروزرسانی مکالمه فعلی |
وقتی پیامهای جدیدی وجود دارد، مکالمه فعلیتان را بهروزرسانی میکند. |
| q |
انتقال مکاننما به جستجوی گپ |
مکاننمایتان را مستقیماً به جعبه جستجوی گپ میبرد. |
| y |
حذف از نمای فعلی* |
به صورت خودکار پیام یا مکالمه را از نمای فعلیتان حذف میکند.
- در «صندوق ورودی»، «y» به معنای بایگانی است
- در «ستارهدار»، «y» به معنای برداشتن ستاره است
- در «حذف شدهها»، «y» به معنای انتقال صندوق ورودی است.
- در همه برچسبها، «y» به معنای حذف برچسب است
* در صورتی که در «هرزنامه»، «موارد ارسالی»، یا «همه نامهها» باشید، «y» هیچ تأثیری ندارد. |
| . |
نمایش اقدامهای بیشتر |
منوی کشویی «اقدامهای بیشتر» را نمایش میدهد. |
| ، |
مکاننما را به اولین دکمه درنوار ابزار Gmail شما میبرد |
منوی کشویی «اقدامهای بیشتر» را نمایش میدهد. |
Ctrl + پیکان پایین
Mac: ⌘ +پیکان پایین |
گزینهها را در گپ باز میکند |
- Ctrl/⌘ + پیکان پایین از فیلد ویرایش در پنجره گپتان جابجا میشود تا منوی «ویدیو و بیشتر» را انتخاب کنید
- سپس برای انتخاب منوی شکلک، Tab را فشار دهید
- برای باز کردن منوی انتخابی، Enter را فشار دهید
|
| k |
رفتن به مخاطب بالایی |
مکاننما را در فهرست مخاطبتان به بالا میبرد |
| j |
رفتن به مخاطب پایینی |
مکاننما را در فهرست مخاطبتان به پایین میبرد |
| o یا Enter |
باز کردن |
مخاطبی را باز میکند که مکاننما در کنار آن قرار دارد. |
| u |
بازگشت به نمای فهرست مخاطب |
صفحهتان را بازخوانی میکند و شما را به فهرست مخاطب بازمیگرداند. |
| e |
حذف از گروه فعلی |
مخاطبین انتخابی را از گروهی که اکنون در حال نمایش است، حذف میکند. |
| x |
انتخاب مخاطب |
مخاطبی را بررسی و انتخاب میکند، بنابراین میتوانید عضویت گروه را تغییر دهید، یا اقدامی را از منوی کشویی انتخاب کنید تا روی آن مخاطب اعمال شود. |
| Esc |
خروج از فیلد ورودی |
مکاننما را از ورودی فعلی خارج میکند |
| # |
حذف |
مخاطبی را به صورت دائمی حذف میکند |
| l |
عضویت گروه |
دکمه گروهها را برای مخاطبین گروه باز میکند |
| z |
واگرد |
اقدام قبلیتان را در صورت امکان باز میگرداند (برای اقدمهای دارای پیوند «واگرد» قابل استفاده است) |



 هدفون های جاسوس!!؟
هدفون های جاسوس!!؟ 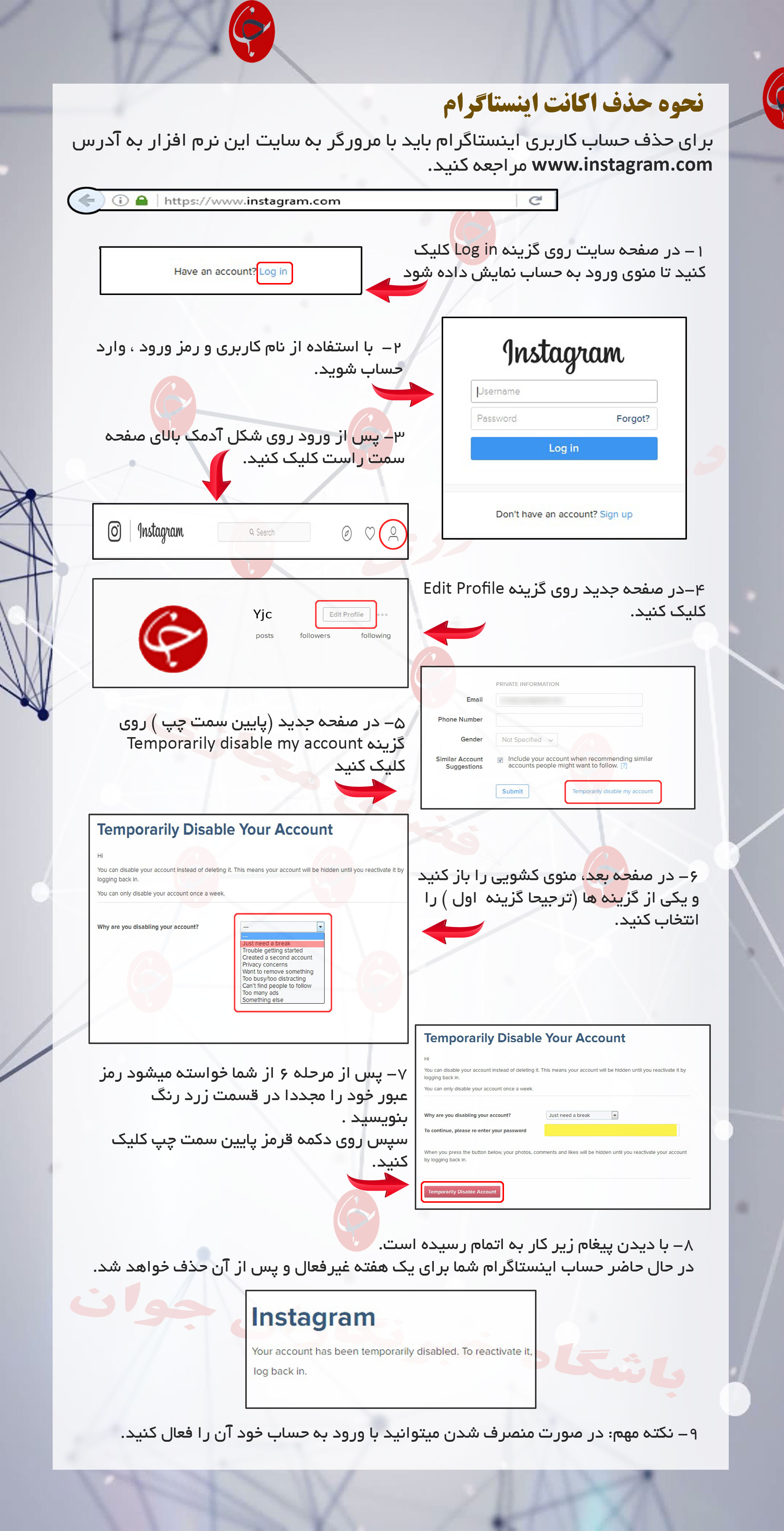 حذف اکانت اینستاگرام
حذف اکانت اینستاگرام  کودکان شناور در فضای مجازی / معرفی ابزارهای فیلترینگ
کودکان شناور در فضای مجازی / معرفی ابزارهای فیلترینگ  هک خودروهای جدید
هک خودروهای جدید 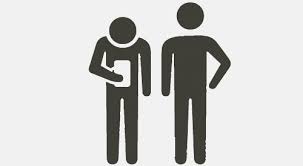 فوبینگ بیماری روانی شبکه های اجتماعی
فوبینگ بیماری روانی شبکه های اجتماعی 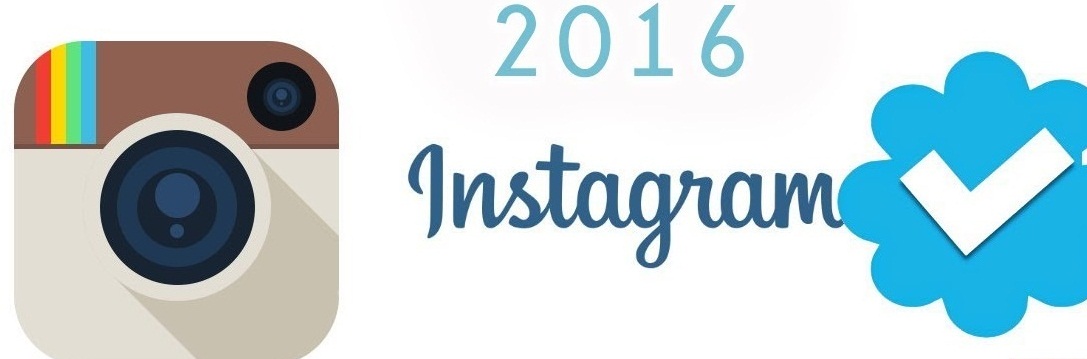 اموزش گرفتن تیک آبی در اینستاگرام
اموزش گرفتن تیک آبی در اینستاگرام 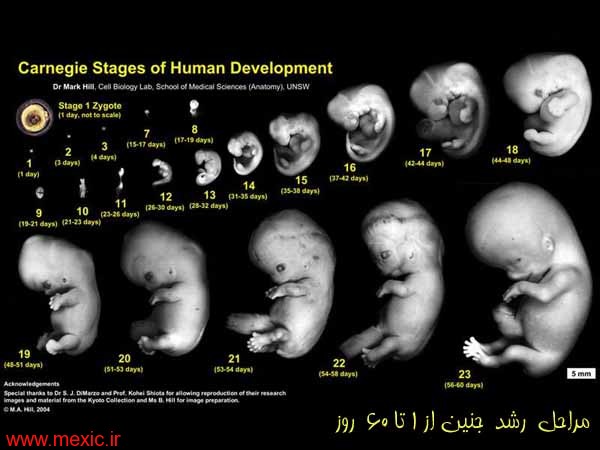 فیلم تشکیل جنین/مراحل لقاح تا رشد جنین
فیلم تشکیل جنین/مراحل لقاح تا رشد جنین شکارچی که شکار شد
شکارچی که شکار شد عصاره گوشت..
عصاره گوشت.. حمله ببر به یک مرد
حمله ببر به یک مرد تفسیر المیزان_جلد_1(استنباط پاسخ آنها از آيه كريمه )
تفسیر المیزان_جلد_1(استنباط پاسخ آنها از آيه كريمه )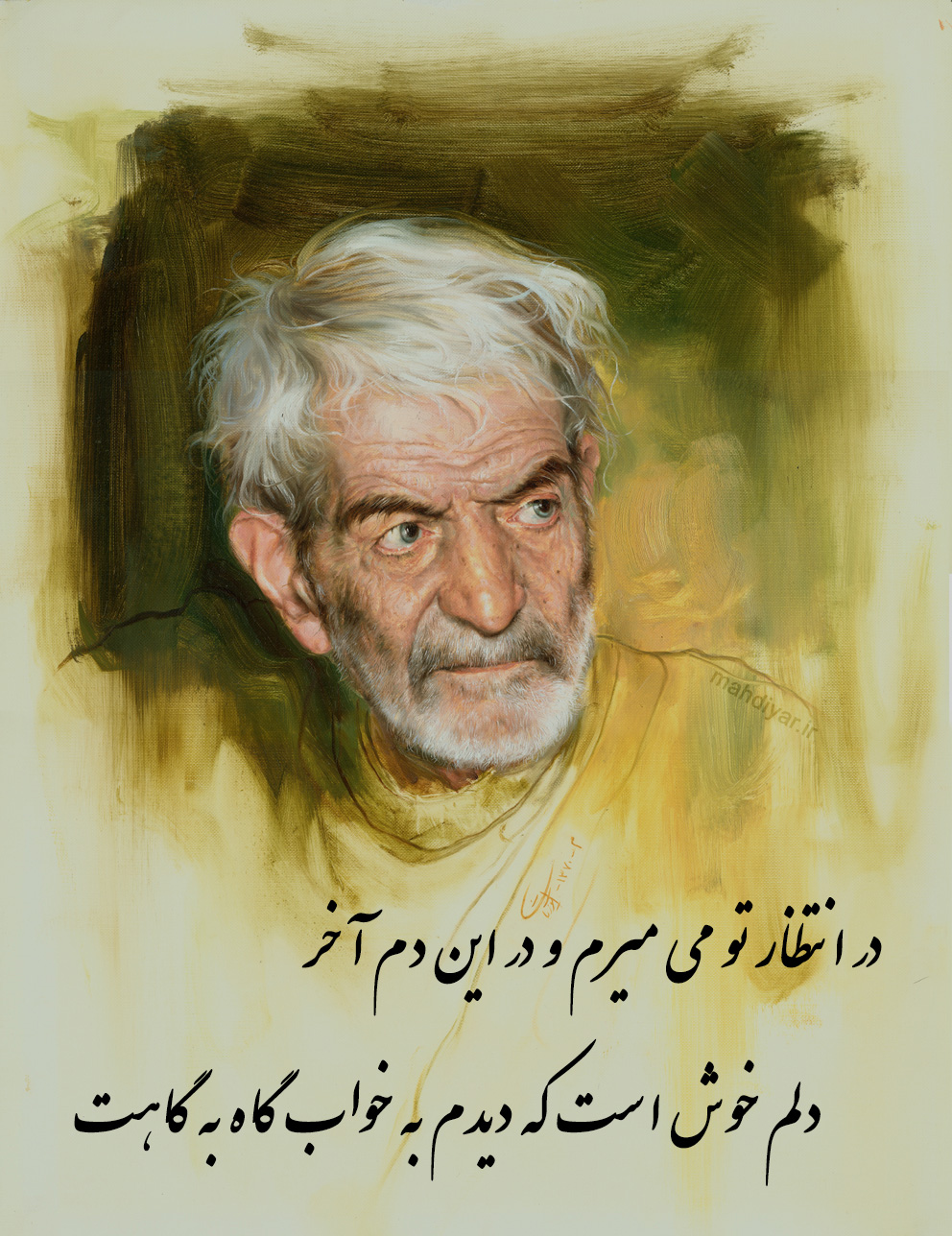 اشعار استاد شهریار
اشعار استاد شهریار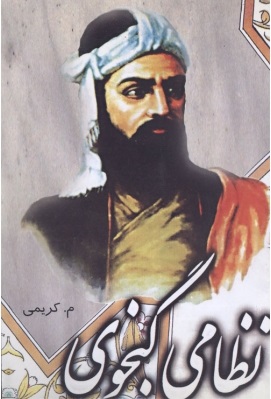 پنج گنج نظامی گنجوی4
پنج گنج نظامی گنجوی4 بانك جامع اشعار حضرت رقيه (ع)
بانك جامع اشعار حضرت رقيه (ع).jpg) زندگینامه امام حسین علیه السلام
زندگینامه امام حسین علیه السلام تعیین جنسیت جنین با جوش شیرین!
تعیین جنسیت جنین با جوش شیرین!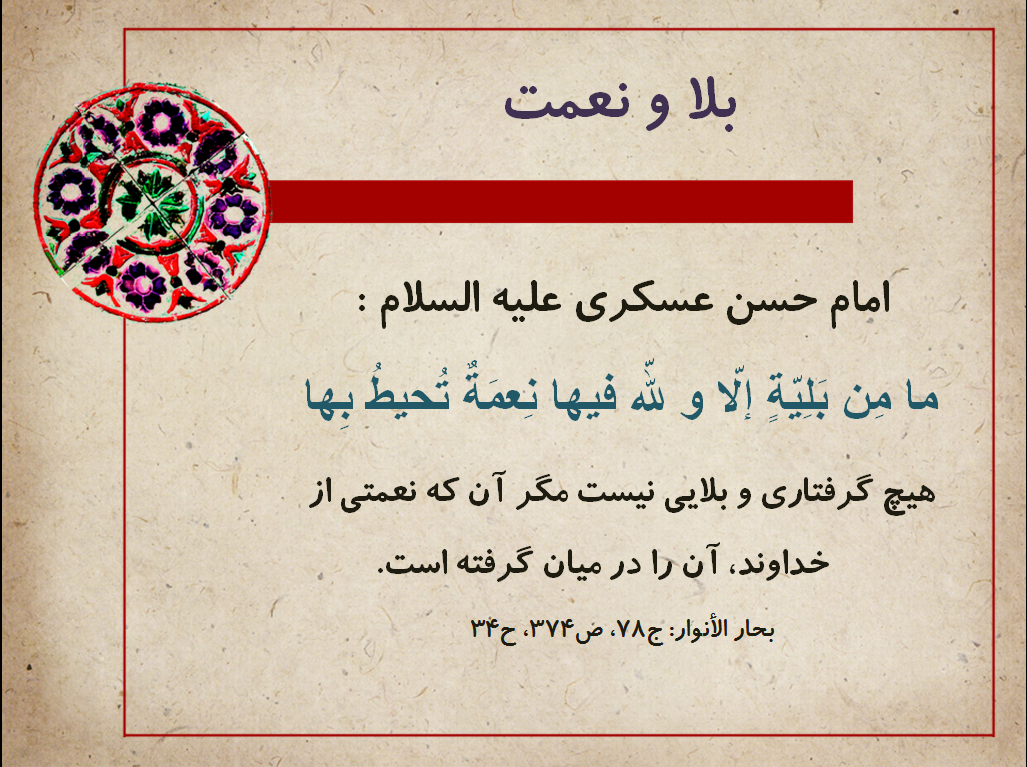 هدایت از جانب خدای عزّتمند
هدایت از جانب خدای عزّتمند گناهان کبیره
گناهان کبیره اسپاگتی به طریقه جزیره سیسیل
اسپاگتی به طریقه جزیره سیسیل تخم مرغ با گوشت چرخ کرده
تخم مرغ با گوشت چرخ کرده اضافه کردن خودکار هشتگها به پستها در اینستاگرام
اضافه کردن خودکار هشتگها به پستها در اینستاگرام استئوآرتریت : Osteoarthritis چیست ؟
استئوآرتریت : Osteoarthritis چیست ؟